
엑셀 띄어쓰기 없애기, 공백제거 CTRL + F 편
INTRO
엑셀로 데이터 정리나 문서작업을 많이 하실 텐데요. 데이터를 입력하다 보면 필연적으로 발생하는 공백들이 존재합니다. 데이터를 복사 및 붙여 넣기를 하면서 원하지 않는 공백이 생기거나 필요에 의해 입력했던 공백을 상황에 따라 제거해야 하는 경우가 종종 발생합니다. 한 장 정도의 문서라면 일일이 찾아서 제거해 주면 그만이겠지만 엑셀의 특성상 많은 양의 데이터를 관리해야 하는 경우에는 수작업으로 진행하기에는 어려움이 있기 마련입니다. 이런 엑셀 띄어쓰기 없애기를 해야 하는 상황에 직면하게 된다면 간단히 해결할 수 있는 방법이 세 가지 정도가 있는데요. 이번 포스팅에서는 세 가지 방법 중에서 가장 간단한 CTRL+F(찾기 및 바꾸기) 기능부터 함께 알아보고자 합니다.

Chapter 01. 엑셀 띄어쓰기 없애기를 실행하기 전 예제 준비
01 CTRL+F(찾기 및 바구기) 기능을 함께 알아보기 전에 하단의 이미지와 같이 공백이 포함된 표를 준비해 보았습니다.
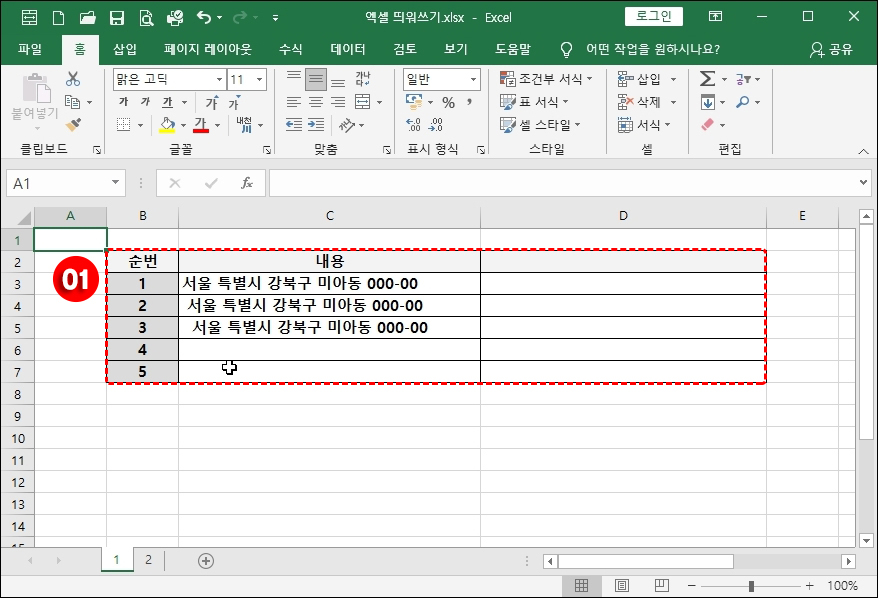
Chapter 02. CTRL+F (찾기 및 바꾸기)를 사용한 엑셀 띄어쓰기 없애기 과정
02 임의의 셀에서 '찾기 및 바꾸기' 단축키인 CTRL+F 를 눌러 찾기 및 바꾸기 창을 활성화합니다.
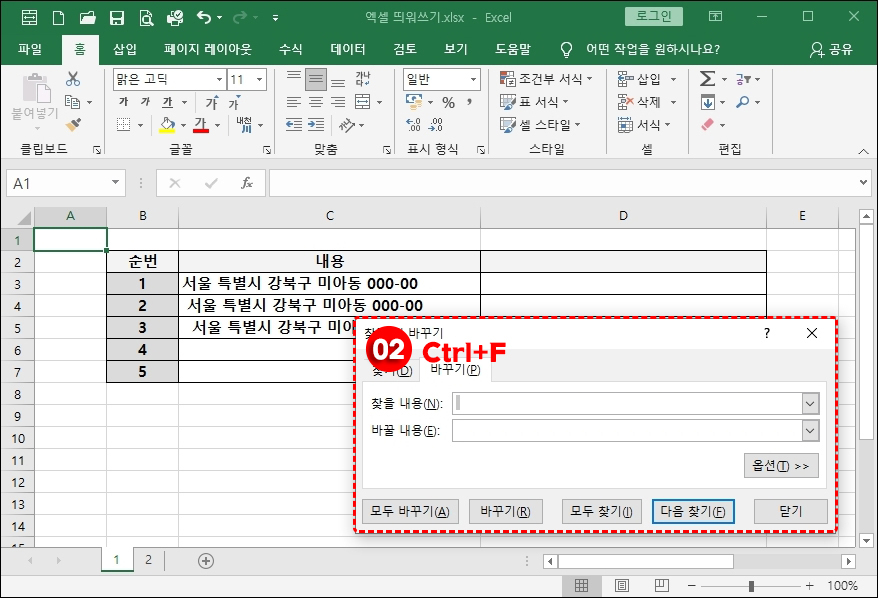
03 활성화된 '찾기 및 바꾸기' 창에서 바꾸기 메뉴를 선택하여 찾을 내용에 공백(띄어쓰기)를 입력하고 바꿀 내용에는 아무것도 입력하지 않습니다.
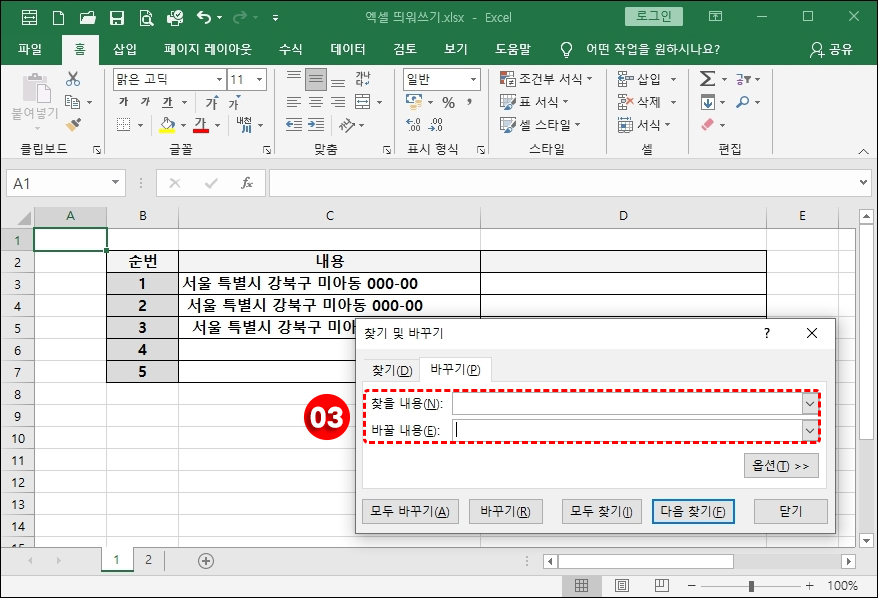
04 입력이 마무리되면 '모두 바꾸기(A)'를 눌러 엑셀 띄워쓰기 없애기를 진행합니다.
05 실행이 진행되면 바뀐 항목의 수가 나타나며 '확인'을 선택하여 넘어갑니다.
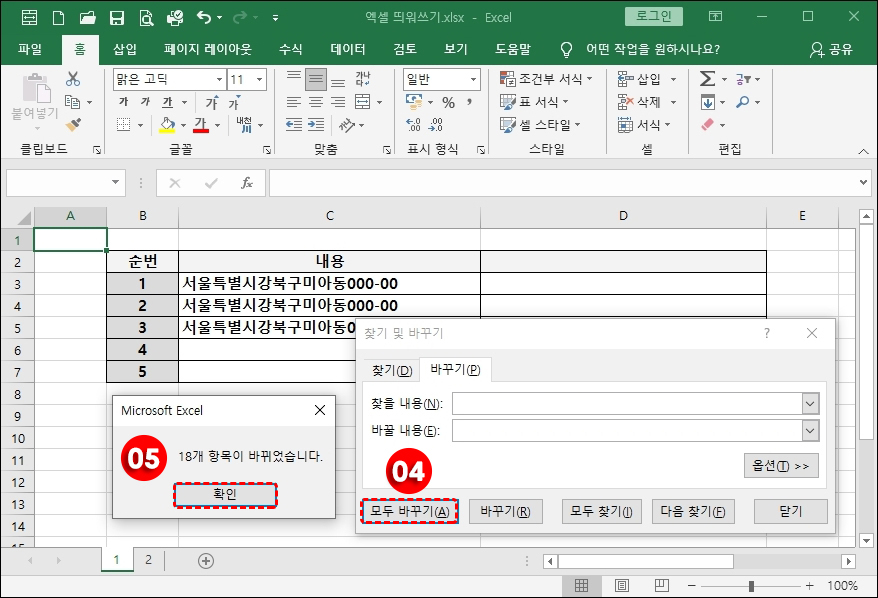
Chapter 03. 엑셀 띄어쓰기 없애기 결과
06 필자가 준비한 표에서는 18개의 띄어쓰기가 존재하였으며, 공백 제거가 진행된 후의 결과는 하단의 이미지를 확인 바랍니다.

FINISH
이번 포스팅에서는 엑셀 띄어쓰기 없애기 방법 중에서 가장 간단하고 활용도가 높은 '찾기 및 바꾸기' 기능을 함께 알아보았는데요. 간단하게 되짚어보면
1. CTRL+F
2. 찾을 내용(N) : 공백(띄어쓰기)
3. 모두 바꾸기 선택
세 단계를 거치면 원하는 결과물을 얻을 수 있습니다. 차후에 포스팅으로 다루겠지만 '찾기 및 바꾸기' 기능은 중복 값 찾기, 중복값 제거 등의 다양한 활용이 가능한 툴이므로 기억해두고 상황에 맞게 활용하는 것을 권합니다.
다음 편은 엑셀 띄어쓰기 없애기 두 번째 방법인 TRIM 함수를 활용하여 특정 공백을 선택적으로 제거하는 방법을 함께 알아보도록 할까 합니다. 간단한 함수이지만 상황에 따라 더 빠르게 원하는 결과를 얻을 수 있답니다. 그럼 엑셀 공백 제거 - TRIM 함수편에서 다시 뵐게요.





댓글